どうも、Jです。
本記事ではゲーム録画(配信も可能だが未検証)をしてみたいけど、
どれを買えばいいのかわからない・・・という方に向けた記事になります。
少しでも誰かの参考になれば幸いです。
尚、私はWindows10でしか試していませんのであらかじめご了承ください。
目次
今回紹介するキャプチャーボード
キャプチャーボードを使う上で必要な物
・PC
・HDMIケーブル
PCとケーブルがあれば大丈夫です。
といってもそれなりにスペックの高いPCが必要じゃないの?と思うかもしれません。
参考までに私のPCはASUSのFX553Vで以下のスペックです。
CPU:Intel(R) Core(TM) i5-7300HQ CPU @ 2.50GHz 2.50 GHz
メモリ:8GB
GPU:NVIDIA GeForce GTX 1050
OS:Windows10
もう8年ほど前に買ったゲーミングノートPCです。
最近のPCをお持ちの方は私のよりはいいスペックのPCを持っていると思います。
自分のPCスペックを確認したい方は、タスクバー上で右クリックを押してタスクマネージャーを選択して起動し、(他にもいろいろ方法はあります)
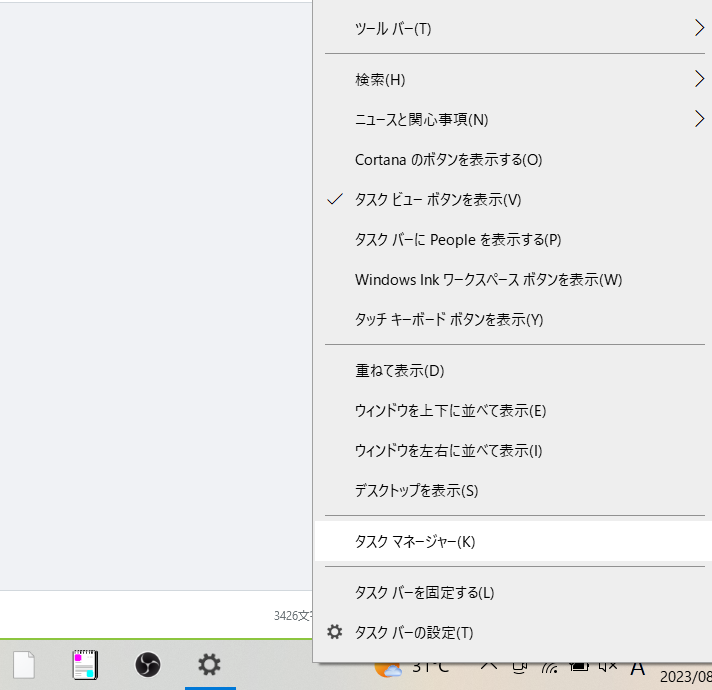
パフォーマンスタブにある「CPU」「メモリ」「GPU」に書かれている内容を確認して検索してみてください。

あとは、「CPU名 比較」や「GPU名 比較」で検索すればどれくらいの性能をしているかが見れますし、メモリは多ければ多いほどいいと思ってよいです。
実際の録画結果はどんなかんじになるの?
私が実際に録画したものをYoutubeに上げた動画は以下です。
これくらいの動画が撮れるならばOKだと思う方と、いやこの程度ではダメだ、という方が居ると思います。これくらいの動画が撮れればいいと思っていただいた方は是非検討してみてください。
ちなみにまだ品質をよくすることもできるのですが保存する動画の容量が大きくなるのでこれくらいの画質にしています。この画質で2時間40分の動画を録画すると10GB弱になります。
買った後のイメージもしてみましょう
まずは物理的な接続についてです。
おそらく普通にSwitchの画面をモニターやTVに映してプレイしている方は
Switchとモニター・TVの間をHDMIケーブルでつないでいるはずです。

キャプチャーボードを購入したら、Switch・HDMIケーブル・キャプチャーボード・PC・モニター or TVというつなぎ方になります(モニターやTVには繋げず、PC画面でプレイするのも可能です。)
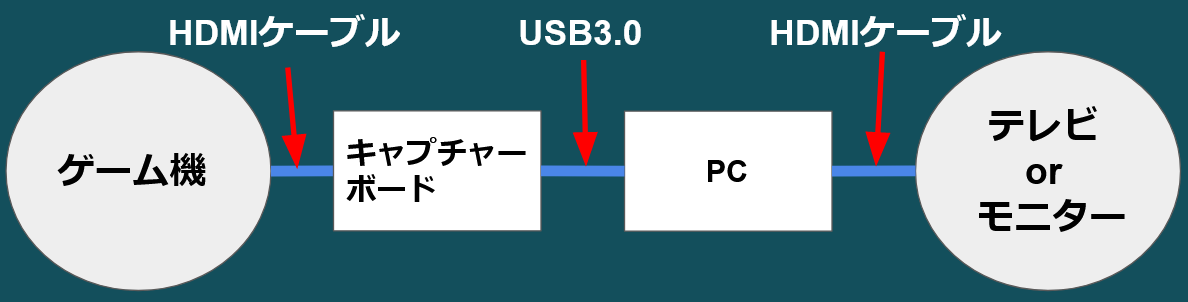
そのため追加でHDMIケーブル相当の物が必要になります。
次はPCの準備です。
まずは、OBS Studioをインストールします。
ご自身のOSに合わせたものをインストールしてください。
インストール後はOBSの設定をするだけです。これについては様々な方が情報を上げてくれていますのでそちらをご覧ください。
キャプチャーボードの紹介は以上です。
迷っている人の参考になれば幸いです。
それでは、さよんなら~~~